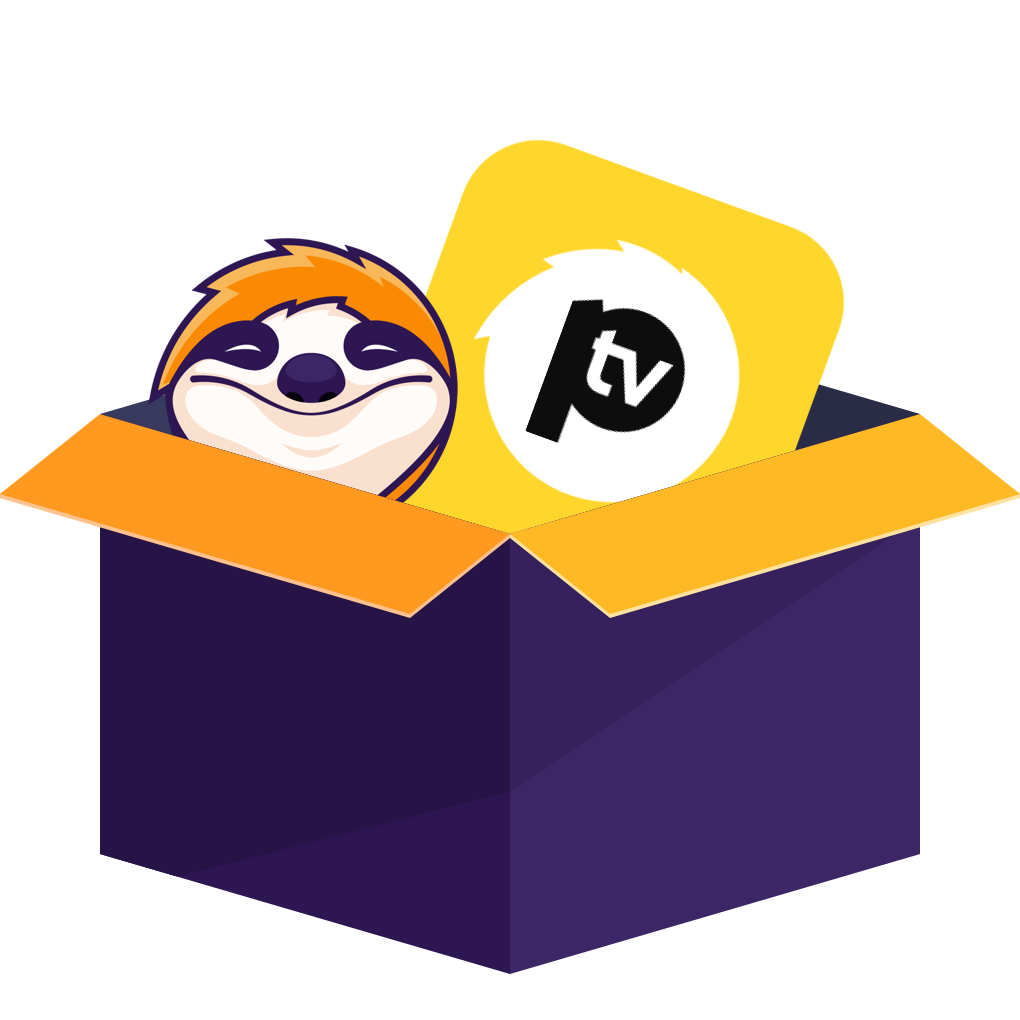Inhaltsverzeichnis
Pluto TV ist ein renommierter Name in der Welt der VOD- und Fernseh-Streaming-Dienste. Bis heute hat es über 52 Millionen monatlich aktive Nutzer erreicht.
Diese Zahl ist ziemlich beeindruckend und macht es zu einem führenden werbegestützten Streaming-Dienstleister wie andere große Streaming-Dienste, die wir kennen.
In diesem Artikel erfahren Sie alles, was Sie über Pluto TV wissen müssen, und wie Sie Ihre gewünschten Pluto TV Videos herunterladen und diese Videos von Pluto TV offline ansehen können.
Außerdem stellen wir Ihnen mehrere Pluto TV-Downloader vor, mit denen Sie Ihre Lieblingsinhalte von Pluto TV herunterladen können.
1. Was ist Pluto TV?
Pluto TV ist eine der führenden TV-Service-Plattformen, die ihren Zuschauern mehr als 250 Kanäle bietet. Es gibt eine Reihe von Live-TV-Kanälen, Sportkanälen, Lebensmittelnetzwerken, Kinderkanälen, Live-Nachrichtenkanälen und zahllosen anderen Netzwerken, die für Zuschauer aller Altersgruppen und Interessen geeignet sind. Insgesamt umfasst das Angebot mehr als 100.000 Stunden Programm.
Pluto TV ist eine ideale Option für alle, die ihre gewünschten Fernsehinhalte sehen möchten, aber nicht viel dafür bezahlen wollen. Denn Pluto TV ist tatsächlich kostenlos.
Was die Live-Fernseh-Streams betrifft, so bietet Pluto TV rund 190 verschiedene Live-Streams an. Außerdem können Sie rund 190 verschiedene Live-TV-Streams ansehen.
Die Unterhaltungsinhalte von Pluto TV sind bei den Zuschauern besonders beliebt, vor allem wegen der Comedy- und Filmsektion. Mit Pluto TV haben die Zuschauer Zugang zu Sendern wie BET Pluto TV, Buzzr, Comedy Central, IGN, NASA TV, Pluto TV Cars, Fuse, MTV Pluto TV, Paramount Movie Channel und mehr.
Es gibt auch Unterhaltung für Kinder und Jugendliche, wie Anime All Ages, After School Cartoons, Totally Turtles, Dora TV, Nick Pluto TV, Nick Jr. Pluto TV Kids, und mehr.
Was die Sportkanäle betrifft, so bietet Pluto TV unter anderem Fox Sports, MLS und Big Sky Conference.
Live-Nachrichtenkanäle umfassen CBSN, Cheddar News, CNN, NBC News, Sky News, BBC, CNBC, Fox Business und MSNBC.
Der Pluto TV-Kanal ist auf verschiedenen Geräten verfügbar und kompatibel, z. B. Pluto TV auf Android- und iOS-Geräten, Android-TVs, Pluto TV auf Amazon Fire TV, Apple TV, Chromecast, PlayStation 4 und Roku-Geräten.
2. Warum sollten Sie Pluto TV Videos herunterladen, um sie offline anzusehen?
Das Streaming von Inhalten aus verschiedenen Netzwerken und Kanälen ist einfach, vor allem, wenn wir über Pluto TV sprechen. Alle von Ihnen gewünschten Kanäle und Inhalte befinden sich an einem Ort, und alles, was Sie brauchen, ist eine aktive Internetverbindung auf den kompatiblen und unterstützten Geräten, die im obigen Abschnitt erwähnt wurden, und Sie sind bereit.
Aber was ist, wenn Sie keine aktive Internetverbindung haben? Wie werden Sie dann auf Ihre gewünschten und bevorzugten Inhalte von Pluto TV zugreifen und diese streamen?
Hierfür gibt es nur eine Lösung - einen Downloader.
Jetzt fragen Sie sich bestimmt, ob Pluto TV eine eigene Funktion zum Herunterladen und Offline-Anschauen hat. Leider ist das nicht der Fall. Aber das ist nicht wirklich eine Überraschung, da die meisten Live-TV-Streaming-Dienste keine Download-Option haben.
Aber warten Sie, lassen Sie sich noch nicht entmutigen.
Sie können auf jeden Fall die Download-Software eines Drittanbieters verwenden, um all Ihre gewünschten Pluto TV-Inhalte herunterzuladen. Alles, was Sie brauchen, ist eine effektive Download-Software, und Sie können alle Ihre gewünschten Pluto TV Filme problemlos herunterladen, ohne sich um die Internetverbindung kümmern zu müssen.
Egal, ob Sie unterwegs sind, auf Reisen oder irgendwo, wo es keine aktive Internetverbindung gibt, mit dem Herunterladen der Software haben Sie alles im Griff.
Lesen Sie weiter, denn wir stellen Ihnen eine erstaunliche Software vor, die alle Ihre Streaming- und Fernsehbedürfnisse befriedigen wird.
3. Wie können Sie Pluto TV Videos mit StreamFab Pluto Downloader herunterladen?
Wir haben versprochen, Ihnen eine funktionsreiche Download-Software für alle Ihre Pluto TV Download-Bedürfnisse vorzustellen. Nun, hier ist er - StreamFab Pluto TV Downloader.
StreamFab Pluto TV Downloader ist eine allumfassende, qualitativ hochwertige und intuitive Software zum Herunterladen von Drittanbietern. Diese Download-Software wird Ihnen helfen, Ihre gewünschten Pluto TV-Inhalte von allen Netzwerken und Kanälen herunterzuladen, die es für seine Zuschauer anbietet.
- Mit StreamFab haben Sie keine Einschränkungen oder Begrenzungen beim Herunterladen - Sie sind offen für alle Genres von Fernsehsendungen, Filmen und praktisch jedem Kanal und dem Netzwerk, das er ausstrahlt.
- Darüber hinaus werden alle Ihre Pluto TV-Videos in höchster Qualität heruntergeladen, mit bis zu 720p und HD-Qualität. Nicht zu vergessen ist die beeindruckende AAC 2.0-Audioqualität, die für ein unvergleichliches Seherlebnis sorgt.
- Mit dem StreamFab Pluto TV Video Downloader sind Sie frei von allen Anzeigen auf Pluto TV. Dies liegt daran, dass StreamFab alle Anzeigen für Sie entfernen wird. Sie werden jetzt nie durch ständige Werbung unterbrochen werden, die auftaucht und Ihre Shows, Filme und Netzwerkkanäle unterbricht.
- Sie können eine beliebige Sprache für den Ton und die Untertitel Ihrer gewünschten Pluto TV-Inhalte wählen. So müssen Sie sich keine Sorgen machen, wenn Ihre Lieblingsvideos nicht in Ihrer Muttersprache oder nicht mit Untertiteln verfügbar sind.
- StreamFab bietet verschiedene Sprachen zur Auswahl, egal ob es sich um Ihre eigene Landessprache oder eine andere Fremdsprache handelt. Außerdem können Sie diese Untertitel und Audios als SRT-Dateien speichern oder sie direkt in Ihr Video remuxen.
- Mit diesem Pluto TV Downloader können Sie alle Ihre hochwertigen Videos in kompatiblen Dateiformaten herunterladen. Diese MP4-Dateien können leicht gespeichert, heruntergeladen, übertragen und auf jedem erdenklichen Gerät geteilt werden.
- Ob Android- oder Apple-Gerät, Smart TVs, Roku-Geräte und sogar Spielekonsolen wie Xbox One und PlayStation 4. Pluto TV ist nicht mit diesen Spielkonsolen kompatibel, daher bietet StreamFab eine Lösung für Sie an.
- Eine weitere interessante und unglaublich hilfreiche Funktion von StreamFab Pluto TV Downloader ist die Batch-Modus-Funktion. Dies ist besonders nützlich, wenn Sie mehrere Episoden einer Fernsehsendung auf einmal herunterladen möchten.
- StreamFab lädt auch alle Metadaten Ihrer heruntergeladenen Videos für Sie herunter. Dazu gehören alle Titel, Cover, Besetzungsinformationen und andere Daten zu Ihren Videos. Das macht die Verwaltung und Organisation Ihrer Download- und Medienbibliothek einfacher.
Wie Sie sehen können, sollten Sie sich diese interessanten und beeindruckenden Funktionen des StreamFab Pluto TV Downloaders nicht entgehen lassen. Im Gegensatz zu den meisten anderen Downloadprogrammen ist StreamFab 100% sicher und risikofrei in der Anwendung.
StreamFab Pluto TV Downloader - Anleitung
Also, fangen wir an. Sie müssen nur diese einfachen 3 Schritte befolgen, und schon können Sie den StreamFab Pluto TV Video Downloader benutzen.
👉Schritt 1: Installieren Sie StreamFab auf Ihrem Laptop/PC und laden Sie es herunter. Starten Sie dann StreamFab, und gehen Sie zu Pluto TV.
👉Schritt 2: Suchen Sie nach einem Pluto TV Video, das Sie zur Offline-Ansicht herunterladen möchten, und drücken Sie auf "Abspielen".
👉Schritt 3: Wenn Ihr Video abgespielt wird, erscheint ein Pop-up-Fenster. Klicken Sie in diesem Fenster auf die Schaltfläche "Jetzt downloaden", um Ihre Videos herunterzuladen.
4. Alternativen zu StreamFab Pluto TV Downloader
Fragen Sie sich, ob es andere Alternativen zum StreamFab Pluto TV Downloader gibt? Finden wir es heraus...
4.1 KeepVid
KeepVid ist ein kostenloser Online MP4 Downloader. Sie können damit ganz einfach jedes Pluto TV Video oder jeder Pluto TV Film herunterladen. Das Beste daran ist, dass Sie nicht einmal eine Software herunterladen oder installieren müssen, um Ihre Lieblingsvideos von Pluto TV herunterzuladen.
Sie müssen nur Ihr gewünschtes Pluto TV-Video öffnen und die URL des jeweiligen Videos kopieren. Dann fügen Sie diese URL in KeepVid ein. Klicken Sie auf "Go", und der Download-Prozess beginnt.
Vorteile:
- Kostenlose Software
- Keine Registrierung oder Abonnement erforderlich
- Keine Installation von Software erforderlich
- Einfach zu bedienen
- Sicher und zuverlässig in der Anwendung
- Zeigt Ihnen alle verfügbaren Formate und Bitraten für jedes Video an
- Sie können Ihren gewünschten Dateinamen eingeben
Nachteile:
- Es gibt keinen Batch-Modus
- Werbung in Videos enthalten
- Keine anpassbaren Audio- oder Untertitel
- Langsame Download-Geschwindigkeit
4.2 VideoToSave
VideoToSave ist ein weiterer Online-Downloader für Pluto TV. Auch hier ist keine Installation oder Registrierung erforderlich und die Nutzung ist völlig kostenlos.
Sie müssen nur die URL des gewünschten Pluto TV-Videos kopieren und in diese Download-Software einfügen. Klicken Sie auf "Video herunterladen", und Ihr Pluto TV-Video wird heruntergeladen.
Vorteile:
- Kostenlose Nutzung
- Keine Registrierung oder Abonnement erforderlich
- Keine Installation erforderlich
- Einfach zu benutzen
- Herunterladen von MP4-kompatiblen Dateien
Nachteile:
- Kein Batch-Download
- Entfernt keine Werbung aus Videos
- Keine anpassbaren Untertitel
- Vergleichsweise langsame Download-Geschwindigkeit
5. Fazit
In diesem Artikel ging es um den Live-TV-Streaming-Dienst Pluto TV und darum, wie Sie Ihre gewünschten Videos von Pluto TV herunterladen können, um sie offline anzusehen.
Wir haben Ihnen verschiedene Pluto TV Videos Download-Software vorgestellt, die Sie verwenden können. Vielleicht sind Sie verwirrt, welchen Downloader Sie unter den von uns genannten auswählen sollen. Lassen Sie uns Ihnen ein wenig helfen. Wenn es um die Entscheidung gehen würde, würden wir auf jeden Fall den StreamFab Pluto TV Downloader wählen. Warum? Denn mit diesem Pluto TV Video Downloader können Pluto TV Videos werbefrei und in hoher Qualität in mehreren Sprachen und mit Untertiteln heruntergeladen werden. Wir finden auch die Batch-Modus-Funktion äußerst hilfreich, da diese Funktion uns eine Menge Zeit und Energie sparen wird。