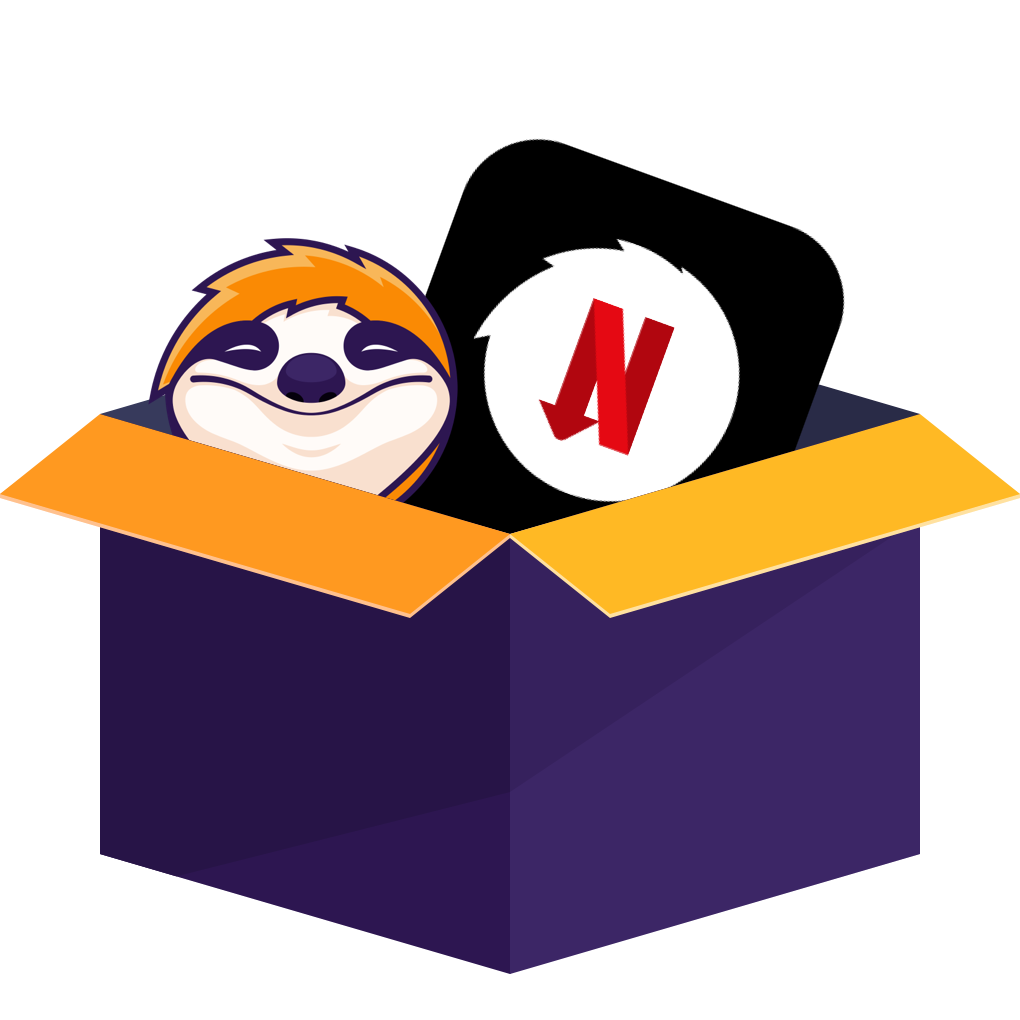Inhaltsverzeichnis
Viele Nexflix-Klassiker, darunter The Newspaperman, Squid Game und Descendants of the Sun. Es gibt viele Nexflix-Titel, die aufgrund von Verträgen auslaufen. Sie können solche Nexflix-Filme, die eingestellt werden sollen, immer genießen, indem Sie sie vor ihrem Ende herunterladen.
Netflix ist einer der größten Internet-Videodienste der Welt mit insgesamt über 200 Millionen Mitgliedern in 190 Ländern.
In diesem Artikel finden Sie eine ausführliche Anleitung, wie Sie Netflix-Videos herunterladen können. Wir erklären Ihnen, wie Sie Inhalte sowohl aus der Netflix-App als auch aus externen Apps herunterladen können. Darüber hinaus zeigen wir Ihnen, welche Probleme beim Herunterladen auftreten können.
Dieser Artikel wird Ihnen helfen zu verstehen, wie Sie Netflix-Videos herunterladen können, also lesen Sie bitte bis zum Ende.
1. Netflix Video Download über die Download-Funktion der Netflix-App
Zunächst einmal können nicht alle Werke von der Anwendung heruntergeladen werden. Nur Werke, die zum Herunterladen verfügbar sind, werden mit einer Schaltfläche zum Herunterladen angezeigt. Bitte beachten Sie dies und versuchen Sie, die Werke in der folgenden Reihenfolge herunterzuladen.
Schritte zum Herunterladen von Netflix-Videos mit der Download-Funktion der Netflix-App
Speicherort für Netflix-Videos, die über die Netflix-App heruntergeladen wurden
Wenn Sie Netflix über die Netflix-App herunterladen, werden die heruntergeladenen Videos auf dem internen Speicher gespeichert.
Unter Android können sie auch auf der SD-Karte gespeichert werden.
Beschränkungen der Download-Funktionalität der Netflix-App
Die Download-Funktion der Netflix-App für Smartphones ist sicherlich nützlich. Allerdings können nicht alle Netflix-Filme über die App heruntergeladen werden. Hier ist eine Zusammenfassung der Einschränkungen der Download-Funktion der Netflix-App.
- Zum Herunterladen ist eine Internetverbindung erforderlich.
- Es können nur Filme heruntergeladen werden, für die eine Download-Schaltfläche angezeigt wird.
- Sie können bis zu 100 Netflix-Filme, -Serien und -Dokumentationen herunterladen.
- Heruntergeladene Netflix-Titel vefallen. Dieses variiert von Titel zu Titel, aber die meisten Inhalte laufen 48 Stunden nach Beginn der Wiedergabe ab. Gelegentlich laufen manche Inhalte sieben Wochen nach dem Herunterladen ab.
- Wenn Sie Ihr Netflix-Abonnement kündigen, können Sie die von Ihnen heruntergeladenen Inhalte nicht mehr ansehen. Das bedeutet, dass Sie eine Netflix-Mitgliedschaft haben müssen, um die offizielle Netflix-Download-Funktion nutzen zu können.
Wenn Sie ein Download-Symbol neben dem Titel des gewünschten Netflix-Inhalts sehen, haben Sie Glück. Wenn jedoch neben dem Titel kein Download-Symbol zu sehen ist, bedeutet dies, dass der Film oder die Episode der Fernsehsendung nicht zum Herunterladen verfügbar ist. Der größte Nachteil der Download-Funktion der Netflix-App ist, dass Sie sie nicht mehr nutzen können, wenn Sie Ihr Abonnement gekündigt haben, und dass Sie keine Videos mehr ansehen können, die nicht mehr verfügbar sind.
Was können wir also tun?
2. Netflix-Videos herunterladen und dauerhaft speichern mit StreamFab
Mit dem StreamFab Netflix Downloader werden all diese Einschränkungen beseitigt. Heruntergeladene Netflix-Videos können auch nach der Kündigung oder nach dem Ende des Abonnements angesehen werden.
StreamFab Netflix Downloader ist eine funktionsreiche, zuschauerfreundliche Software, die speziell für das Herunterladen von Netflix-Filmen und TV-Sendungen mit 1080p-Videodateien in höchster Qualität und EAC3 5.1-Audiospuren entwickelt wurde.
Nicht verpassen: Netflix 4K-Inhalt ansehen.
⭐ StreamFab Netflix Downloader Eigenschaften
- Alle Netflix-Videos können einfach und ohne Download-Beschränkungen heruntergeladen und auch dann angesehen werden, wenn es keine Internetverbindung gibt. Selbst wenn Ihr Netflix-Abonnement ausläuft, können Sie heruntergeladene Filme für immer ansehen.
- Die Download-Funktion für Vorbestellungen ist sehr nützlich. Wenn Sie eine Sendung haben, die Sie regelmäßig verlängern möchten, aktivieren Sie einfach die Vorbestellungs-Download-Option, und sie wird automatisch für Sie heruntergeladen.
- Sie können auf Netflix-Inhalte von allen regionalen Websites aus zugreifen, einschließlich Japan. Sie können auf Inhalte aus anderen Ländern zugreifen und diese ansehen, die in Ihrem eigenen Land oft nicht zum Streaming verfügbar sind, z. B. Inhalte aus den USA, Deutschland, Japan, dem Vereinigten Königreich und Frankreich.
- Alle heruntergeladenen Videos werden im MP4/MKV-Format gespeichert und können mit Familienmitgliedern geteilt oder auf verschiedenen Geräten abgespielt werden: Apple-Geräte, Android-Geräte, Tablets, Smart-TVs, Spielkonsolen ...... Sie müssen sich keine Gedanken über Kompatibilitäts- oder Wiedergabeprobleme machen, da Sie die Videos auf allen Geräten abspielen können.
- Ist die Netflix-Sendung oder der Film, den Sie sehen möchten, in einer anderen Sprache und ohne Untertitel? Keine Sorge, Sie können der Sendung oder dem Film, den Sie in einer anderen Sprache sehen möchten, ganz einfach Ihre Lieblingssprache und Untertitel hinzufügen. Sie können Ihre bevorzugten Audios und Untertitel ganz einfach im Voraus auswählen. Sie können diese Untertitel auch als SRT-Datei speichern oder sie in das heruntergeladene Video remuxen.StreamFab deckt die Sprache und den Ton der Muttersprache des Nutzers sowie Fremdsprachen ab.
- StreamFab Netflix Downloader hat eine bequeme und zeitsparende Funktion namens Batch-Modus, die es dem Benutzer ermöglicht, viele Episoden in einem Rutsch herunterzuladen.
- Die Funktion Fast Mode ist eine weitere erstaunliche zeitsparende Funktion des StreamFab Netflix-Downloaders, die die gesamte Downloadzeit für Netflix-Fernsehsendungen und -Filme reduziert. Ein einzelner Film wird nur 10-20 Minuten dauern.
- Er lädt auch Netflix-Video-Metadaten wie Titelname, Coverfoto, Darstellerinformationen und Episodennummer herunter. So können Sie den gewünschten Film sofort ansehen und Ihre Medienbibliothek einfach organisieren und verwalten.
⭐ Schritte zum Herunterladen von Netflix-Videos mit StreamFab Netflix Downloader
Wenn der Download abgeschlossen ist, wird die Datei, in der Sie das heruntergeladene Video auf Netflix gespeichert haben, automatisch geöffnet, sodass Sie das heruntergeladene Video überprüfen können.
Natürlich ist auch das Aufzeichnen eine gute Möglichkeit, Netflix-Videos zu speichern. Klicken Sie Netflix-Aufnahme für weitere Details.
3. Andere Netflix Download-Software
Dieser Artikel ist noch nicht ganz fertig. Wir haben noch zahlreiche andere Netflix-Downloader für Sie aufgelistet. Werfen Sie einen Blick auf diese hilfreichen Netflix-Downloader, die Ihnen helfen werden, Netflix-Filme und Fernsehsendungen Ihrer Wahl herunterzuladen, damit Sie sie offline ansehen können.
Y2Mate Netflix Downloader
Y2 Mate macht das Herunterladen der begehrtesten Inhalte sehr einfach und bequem - alles, was Sie brauchen, ist der Y2 Mate Downloader und Sie sind bereit, Ihre gewünschten Netflix-Inhalte herunterzuladen.
Um diese Software zu nutzen, müssen Sie zunächst Y2 Mate auf Ihrem Desktop installieren. Anschließend wählen Sie die Netflix-Inhalte aus, die Sie für die Offline-Ansicht herunterladen möchten.
Y2 Mate ist nützlich, aber seine Gefahren sollten nicht ignoriert werden. Die Download-Schaltfläche führt Sie oft zu verdächtigen Links, seien Sie also vorsichtig, wenn Sie sich mit Viren infizieren.
Vorteile:
- Einfach zu benutzen
- Benutzerfreundliche Schnittstelle
- Laden Sie beliebige Netflix-Inhalte Ihrer Wahl herunter
- Schnelle Download-Geschwindigkeit
- Hochwertige Video-Downloads mit bis zu 1080p
- Metadaten zu allen Downloads verfügbar
- Herunterladen kompatibler MP4-Dateien
- Batch-Modus-Funktion
- Anpassbare Untertitel
Nachteile:
- Sie benötigen immer noch ein aktives Netflix-Abonnement, um Videos herunterladen zu können
- Nicht 100% sicher in der Anwendung, kann Malware enthalten
- Muss auf Ihrem Desktop installiert werden
PlayOn Netflix Downloader
Playon ist ein weiteres großartiges Tool, mit dem Sie die begehrtesten Netflix-Filme und TV-Sendungen herunterladen können. Mit diesem Downloader können Sie hochwertige Streaming-Videos auch ohne Internet genießen.
Das Beste daran ist, dass Playon auf einer Vielzahl von Geräten funktioniert. Das bedeutet, dass Sie Filme und Fernsehsendungen auf PCs, Handys, Tablets und verschiedenen anderen Geräten ansehen können.
Um PlayOn zu nutzen, laden Sie einfach den PlayOn Netflix Downloader auf ein kompatibles Desktop- oder Mobilgerät herunter. Derzeit ist er für iOS, Android und Windows verfügbar.
Nachdem Sie PlayOn gestartet haben, gehen Sie zu Netflix und suchen Sie nach einer Fernsehserie oder einem Film, den Sie herunterladen möchten.
Klicken Sie auf Aufnehmen und Ihr gewünschtes Netflix-Video wird aufgezeichnet. Nach Abschluss der Aufnahme sind die heruntergeladenen Videos als MP4-Dateien verfügbar.
Vorteile:
- Einfach zu bedienen
- Benutzerfreundliche Anwendung
- Alle Netflix-Inhalte zum Herunterladen verfügbar
- Funktioniert auf zahlreichen Geräten, z. B. iOS, Android und Windows
- Funktioniert auf Desktop und Handy
- Hochwertige Videos
- Kompatible Dateien zum Herunterladen
- 30 Tage Geld-zurück-Garantie
Nachteile:
- Begrenzte Funktionen
- Keine Batch-Modus-Funktion
- Vergleichsweise langsame Download-Geschwindigkeit
Audials Movie
Audials ist eine weitere Download-Software, die sich perfekt eignet, um Ihre Lieblingsinhalte von Netflix herunterzuladen und offline anzusehen. Diese Software ist derzeit nur für Windows und Apple verfügbar.
Vorteile:
- Einfach zu benutzen
- Benutzerfreundliche Schnittstelle
- Nimmt Videos in HD-Qualität auf
- Schnelle Download-Geschwindigkeit, Sie können die Geschwindigkeit auf das 2-fache erhöhen
- Batch-Modus-Funktion
- GPU-Kodierungsfunktion
- Die optimale Bildrate wird automatisch ausgewählt
Nachteile:
- Unterstützt einige Browser nicht, z. B. den Opera-Browser
- Funktioniert nicht auf verschiedenen Geräten, außer auf Windows und Apple
4. Wie lädt man Netflix-Videos auf Android herunter?
Mit der neuesten Version von StreamFab for Android können Sie Netflix-Videos direkt auf Ihrem Android-Telefon oder -Tablet speichern.StreamFab für Android unterstützt viele Video-Websites, darunter Netflix, Amazon Prime Video, Hulu, YouTube und Vimeo, neben vielen anderen Video-Websites. In Zukunft wird es auch andere Videodienste wie Disney Plus und ABEMA.... unterstützen.
- Es speichert Netflix-Videos im MP4-Format und entfernt lästige Werbeeinblendungen.
- Es unterstützt Japanisch für Audio und Untertitel und ermöglicht es Ihnen, mehrere Videos auf einmal herunterzuladen.
- Mit der integrierten Engine von StreamFab können Sie direkt auf Netflix zugreifen, sogar ohne Kopieren und Einfügen.
- Klicken Sie einfach auf ein paar Tasten und holen Sie sich Ihre Lieblingssendungen.
Klicken Sie auf die Schaltfläche unten, um die APK-Datei von StreamFab auf Ihr Android-Smartphone oder -Tablet herunterzuladen und zu installieren. Bitte probieren Sie es aus.
Im Folgenden finden Sie die Anweisung zur Verwendung von StreamFab for Android.
Wenn Sie mit den Einstellungen fertig sind, klicken Sie auf die Schaltfläche "Fertig" in der oberen rechten Ecke. Wählen Sie dann die Episode aus, die Sie herunterladen möchten. Drücken Sie unten auf die Schaltfläche "Download", um den Download zu starten.
5. Warum kann ich Netflix nicht herunterladen? Was sollte ich tun?
Es ist eine bequeme Funktion zum Herunterladen, aber es kommt auch häufig vor, dass Sie beim Versuch, sie zu benutzen, feststellen, dass Sie die Datei nicht richtig herunterladen können. Hier sind einige häufige Probleme, die beim Herunterladen auftreten.
Wenn Sie eine Datei herunterladen möchten und ein solches Symbol sehen, bedeutet dies, dass die Datei nicht heruntergeladen werden kann (siehe Abbildung unten). Wenn Sie auf die entsprechende Markierung tippen, sehen Sie auch eine Erklärung, warum der Download fehlgeschlagen ist.
1: Unzureichender Speicherplatz auf dem Gerät
Der erste Grund, warum Sie Netflix nicht herunterladen können, ist, dass Sie nicht genügend Speicherplatz auf Ihrem Gerät haben. Die einzige Möglichkeit, dieses Problem zu lösen, besteht darin, die Videos zu löschen, die Sie bereits in Netflix heruntergeladen haben, oder andere Daten auf Ihrem Gerät zu löschen, um Platz zu schaffen.
2: Keine Internetverbindung
Der zweite Grund, warum Netflix nicht heruntergeladen werden kann, ist, dass das Gerät nicht mit dem Internet verbunden ist. Natürlich müssen Sie Ihre Kommunikationsumgebung erneut überprüfen. Es ist auch möglich, dass Ihr Gerät so eingestellt ist, dass es Downloads nur zulässt, wenn Sie WIFI verwenden; wenn Sie nicht mit WIFI verbunden sind, wird der Download nicht gestartet.
Wenn Sie die Einstellung ändern möchten, folgen Sie dem Befehl "Sonstiges" -> "App-Einstellungen" -> "Nur WIFI" unten rechts in der Anwendung und schalten Sie den Schalter "Nur WIFI" aus.
Bitte beachten Sie, dass es auch ohne Wifi möglich ist, Netflix herunterzuladen, aber es kostet Sie viel Datenverkehr.
In der folgenden Tabelle finden Sie die Gigabyte, die für den Download von Netflix benötigt werden.
| Bildqualität | Kommunikationsvolumen pro Videostunde |
| Niedrige Bildqualität | 0.3GB |
| Mittlere Bildqualität | 0.7GB |
| Standard-Bildqualität | 1GB |
| Hohe Bildqualität | 3GB |
| Sehr hohe Qualität | 7GB |
Es ist wichtig zu beachten, dass das Herunterladen von Netflix ohne WiFi eine beträchtliche Menge an Datenverkehr verursachen kann - 1 GB für Standard Definition und 7 GB für Ultra-High Definition.
3: Die maximale Anzahl von Downloads/Filmen wurde erreicht
Der dritte Grund, warum Netflix nicht heruntergeladen werden kann, ist, dass das Limit für die Anzahl der Downloads/Filme erreicht wurde.
Netflix hat eine Begrenzung der Anzahl der Filme, die pro Jahr heruntergeladen werden können, aufgrund von Lizenzrechten und anderen Fragen. Die genaue Anzahl der Downloads hängt vom Werk ab und kann vom Nutzer nicht bestätigt werden, aber die App zeigt eine Meldung an, wenn nur noch ein Download übrig ist.
Was die Anzahl der Werke betrifft, so gibt es eine Obergrenze von 100 Werken pro Gerät. Downloads, die darüber hinausgehen, werden abgelehnt. Überprüfen Sie also die Anzahl der heruntergeladenen Inhalte und löschen Sie alle Inhalte, die Sie nicht mehr ansehen möchten.
4: Der Film ist nicht mit Downloads kompatibel
Der vierte Grund, warum Netflix nicht zum Herunterladen zur Verfügung steht, ist, dass der Inhalt, den Sie herunterladen möchten, selbst nicht zum Herunterladen zur Verfügung steht.
Bei diesen nicht herunterladbaren Inhalten unterscheiden wir zwischen Netflix-Originalfilmen und anderen Filmen. Erstere stehen nicht zum Herunterladen zur Verfügung, weil sie in Partnerschaft mit einem Studio produziert werden, das die inhaltsbezogenen Franchise-Rechte oder geistigen Eigentumsrechte besitzt. Im letzteren Fall könnte der Grund dafür sein, dass die Exklusivrechte an den Inhalten bei einem anderen Unternehmen liegen oder dass die Inhalte auf bestimmte Regionen beschränkt sind.
5: Die Version der Netflix-App ist veraltet
Der fünfte Grund, warum Sie Netflix nicht herunterladen können, ist, dass Sie eine ältere Version der Netflix-App verwenden.
Wenn die Version, die Sie verwenden, älter ist, wird die Download-Funktion möglicherweise nicht unterstützt oder ist fehlerhaft. Eine mögliche Lösung ist, die Netflix-App erneut herunterzuladen und zu versuchen, sie erneut zu installieren.
Abschließende Worte
Da haben Sie es. Alles über Netflix und alle Software zum Herunterladen, die Sie kennen sollten. Aber... welche soll man wählen?
Wenn wir die Wahl hätten, würden wir uns zweifellos für den Netflix Downloader entscheiden. Wer möchte nicht hochwertige Videos in 1080p anschauen?
Außerdem hat StreamFab alles, was man sich von einer einzigen Software zum Herunterladen wünschen kann: Stapelmodus, Schnellmodus, anpassbare Audio- und Untertitel und Filme und Shows aus anderen Regionen und Ländern.