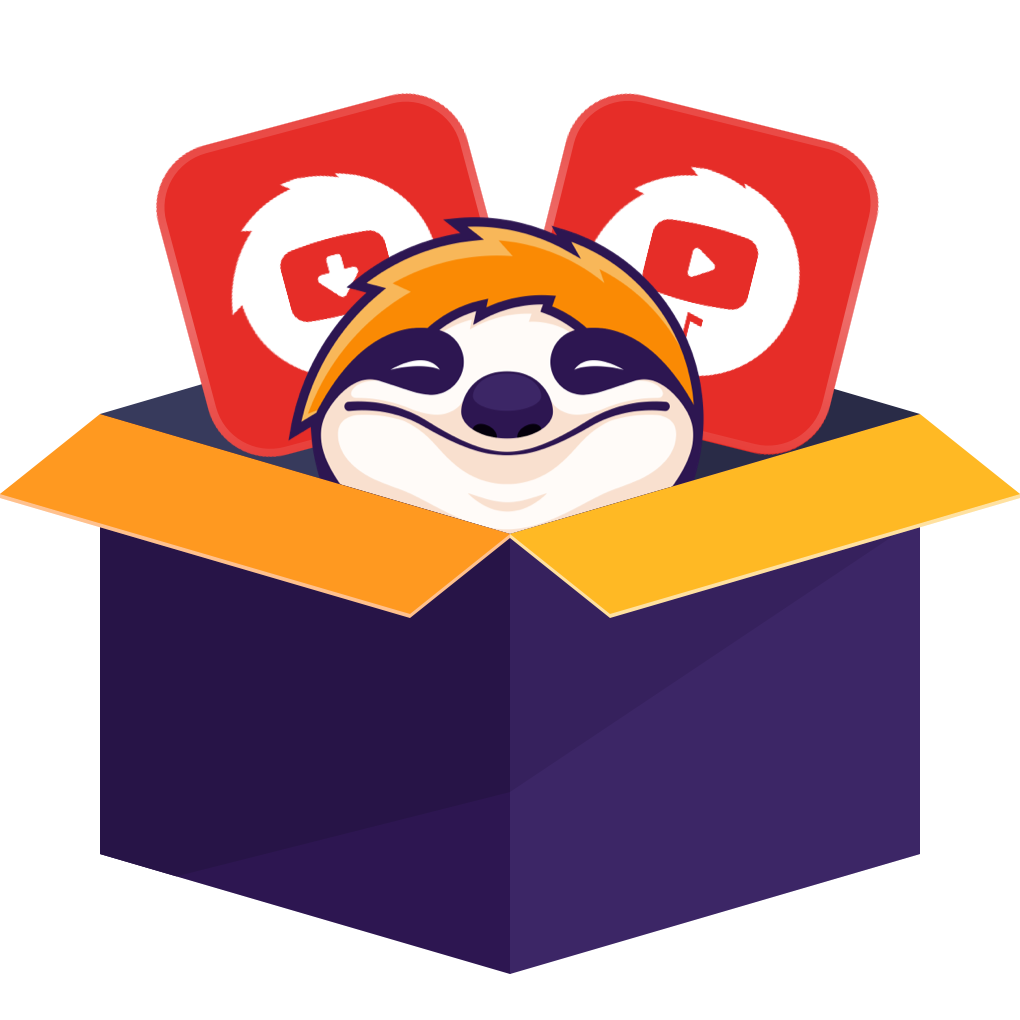Laden Sie Musik und Videos von über 1000 Websites herunter, darunter YouTube, Twitter und FaceBook
StreamFab YouTube Downloader Pro ist ein beeindruckendes Werkzeug zum Herunterladen von Videos mit zwei Funktionen.
StreamFab ermöglicht in erster Linie Herunterladen von YouTube in MP4 und unterstützt Downloads von über 1000 verschiedenen Websites wie Facebook, Vimeo, Twitter, BBC und PBS.
Außerdem können Sie mit diesem Tool YouTube-Videos in das MP3-Format herunterladen und so sowohl Bandbreite als auch Speicherplatz auf Ihrem Gerät sparen.
8K UHD / HDR / VR 360 Videos
H264 / VP9 / AV1
MP4/MKV
320 kbps Hi-Fi M4A/MP3 Musik
Hochwertige YouTube-Videos herunterladen
Mit StreamFab YouTube Downloader Pro können Sie die gewünschte Qualität von 1080p bis 8K wählen, wenn Sie YouTube-Videos in das MP3- oder MP4-Format konvertieren und herunterladen möchten.
Im Gegensatz zu vielen kostenlosen Online-Videodownloadern für YouTube bietet der StreamFab YouTube Downloader Pro HDR-Qualität und ermöglicht sogar den Download von VR 360 Videos.
Automatische Erkennung von YouTube Videos
StreamFab YouTube Downloader Pro erkennt automatisch alle Videos, die im integrierten Browser abgespielt werden, so dass Sie YouTube-Playlisten mit einem Klick herunterladen können. Das spart viel Zeit.
Außerdem können Sie wählen, ob Sie YouTube- oder Tittwer-Videos herunterladen möchten, indem Sie die Video-URL eingeben.
Sobald Sie die Qualität ausgewählt haben, beginnt der Download und es dauert nur wenige Minuten, bis das Video auf Ihrem Gerät erscheint. Anschließend finden Sie die heruntergeladenen Inhalte im Ordner „Downloads“ auf Ihrem Gerät (oder in einem von Ihnen angegebenen Ordner).
*Er unterstützt jedoch nur Downloads von Websites, die die unverschlüsselte M3U8-Technologie verwenden. Um M3U8-Videos herunterzuladen, können Sie StreamFab DRM M3U8 Downloader verwenden, der Downloads von Websites unterstützt, die nicht verschlüsselte M3U8-Technologie verwenden.
- Automatische Erkennung von VideostreamsAutomatische Erkennung von Videos, die auf YouTube abgespielt werden. Diese können im integrierten Browser heruntergeladen werden.
- 8K-Videos in hoher Qualität genießenJe nach Quelle kann die herunterzuladende Videoauflösung von 360p bis 8k variieren.
- 10x schnellere Download-GeschwindigkeitLaden Sie YouTube-Videos und Musik mit der 10-fachen Geschwindigkeit herunter und schließen Sie den Download fast ab, bevor Sie ihn überhaupt bemerken.
- Unterstützung von Websites mit unverschlüsseltem M3U8Laden Sie Videos von Websites herunter, die die unverschlüsselte M3U8-Technologie verwenden.
Streben Sie stets nach einem besseren Download-Erlebnis
Einfach zu Nutzen
Die einfache Oberfläche und das Layout Design, machen die Benutzung sowohl für Amateure als auch für Profis ganz leicht.
10x Turbo-Geschwindigkeit
Downloaden Sie Musik & Videos mit einer 10x schnelleren Geschwindigkeit und schließen den Download in Sekundenschnelle ab.
Auto-Update für Abonnements
Automatisches Herunterladen der neu aktualisierten Videos von den YouTube-Kanälen, die Sie abonniert haben.
Eine komplette Wiedergabeliste herunterladen
Downloaden Sie eine komplette Playlist auf einmal, ohne jedes einzelne Video einer Playlist nacheinander herunterzuladen.
Metadaten Herunterladen
Downloaden Sie die die Metadaten Informationen der Musik/Videos und behalten diese in den finalen MP3 und MP4 Dateien bei.
Multitask Download
Statt Audios/Videos eines nach dem anderen herunterzuladen, können zeitsparend 5 Download Tasks gleichzeitig durchgeführt werden.
Kostenlose Version und Kaufversion vergleichen
In der nachstehenden Tabelle werden die Preise der lebenslangen Versionen verschiedener Produkttypen verglichen.| YouTube relevante Produkte | ||||
| YouTube Videos downloaden | ||||
| Video bis zu 8K downloaden | Bis zu 720p | |||
| Download von 1000+ anderen Seiten | ||||
| Wiedergabeliste downloaden | 1 Wiedergabeliste zum Testen | |||
| Turbo-Geschwindigkeit Download | 5 Dateien zum Testen | |||
| Multi-Task Download | 5 Dateien zum Testen | |||
| Metadaten downloaden | ||||
| Auto-Download Abonnement | ||||
| YouTube Video to MP3 downloaden | ||||
| MP3 mit bis zu 320 kbps downloaden | ||||
| Herunterladen von YouTube Movies & TV |
YouTube relevante Produkte
YouTube Downloader Pro(Lebenslang)
YouTube DownloaderYouTube to MP3YouTube Downloader Ultimate(Lebenslang)
YouTube DownloaderYouTube to MP3YouTube Movies Downloader
YouTube Downloader (Lebenslang)
- Télécharger à partir de plus de 1000 sites web.
- Télécharger des vidéos M3U8 non cryptées.
- Télécharger des vidéos d'une résolution maximale de 8K.
- Téléchargement d'audio/musique jusqu'à 320 kbps.
- Téléchargement de vidéos YouTube sous forme de fichiers audio MP3.
- Prise en charge du téléchargement par lots et par listes de lecture.
YouTube to MP3 (Lebenslang)
- Alle Funktionen von YouTube Downloader Pro enthalten.
- Zusätzliche Unterstützung für den Download von Filmen und Episoden von YouTube Movies.
YouTube Movies Downloader (Lebenslang)
- Laden Sie kostenpflichtige Filme & Shows in bis zu 1080p herunter.
- Speichern Sie heruntergeladene Videos als MP4/MKV‐Dateien.
- Speichern Sie heruntergeladene Audios im Format AAC 2.0.
- Entfernen Sie Werbung aus kostenlosen Filmen und Shows.
Anleitung
Detailed User Manual of StreamFab
Der Installer von StreamFab YouTube Downloader Ultimate installiert die drei Module YouTube to MP3, Video Downloader (kann auch als Facebook Video Downloader oder Instagram Video Downloader verwendet werden) und StreamFab YouTube Movies Downloader ein für alle Mal auf Ihrem Computer.
Die folgenden Anleitungen nehmen YouTube als Beispiel.
YouTube Video Downloader starten
Starten Sie StreamFab und klicken Sie auf das YouTube Symbol im Explorer-Bereich.
Ein YouTube Video abspielen, das Sie herunterladen möchten
Wählen Sie das Video/die Musik aus, das/die Sie herunterladen möchten, und starten Sie die Wiedergabe.
YouTube Video Download beginnen
Klicken Sie auf die Download-Schaltfläche, die auf dem Bildschirm angezeigt wird, um das Video/die Musik herunterzuladen.
Systemanforderungen
- Windows 11/10 (32/64-bit)
- Kern 2 Quad und höher
- 2GB RAM
- 10GB freier Festplattenspeicher
- Eine live Internetverbindung
Systemanforderungen
- macOS 10.10 - 15.x
- Kern-2 und mehr
- 4GB RAM oder mehr
- 40GB freier Speicherplatz oder höher
- Live Internetverbindung wird benötigt